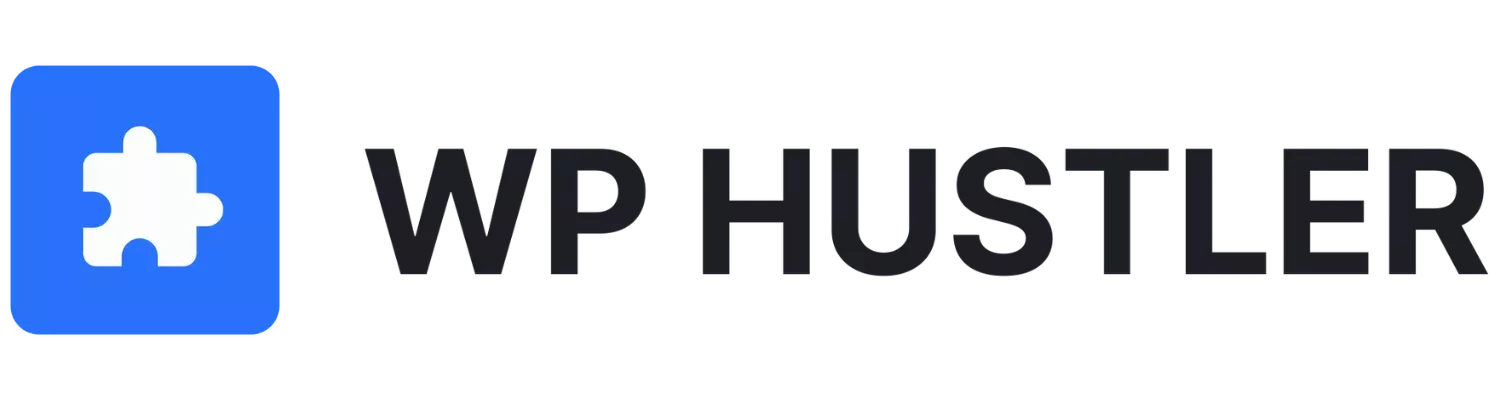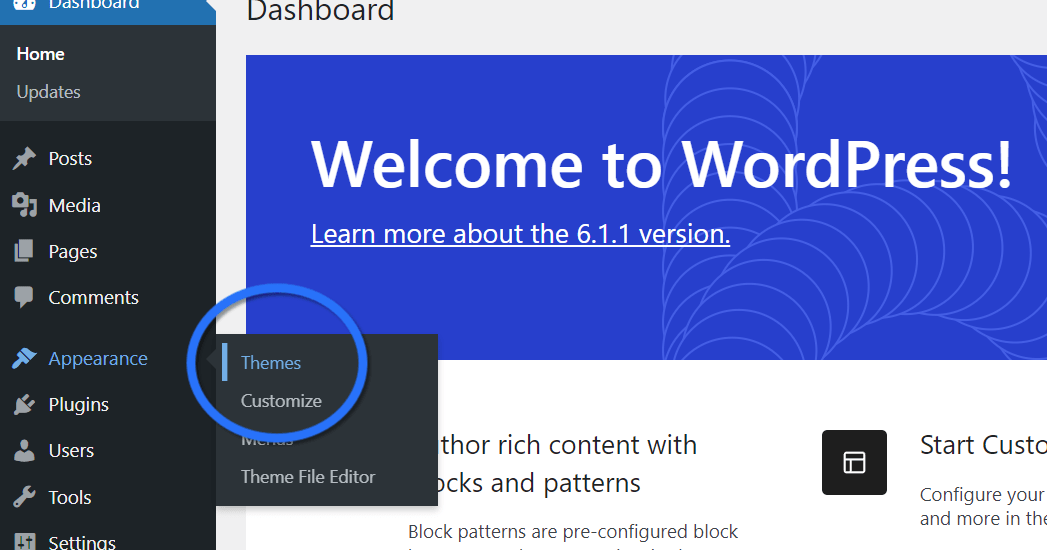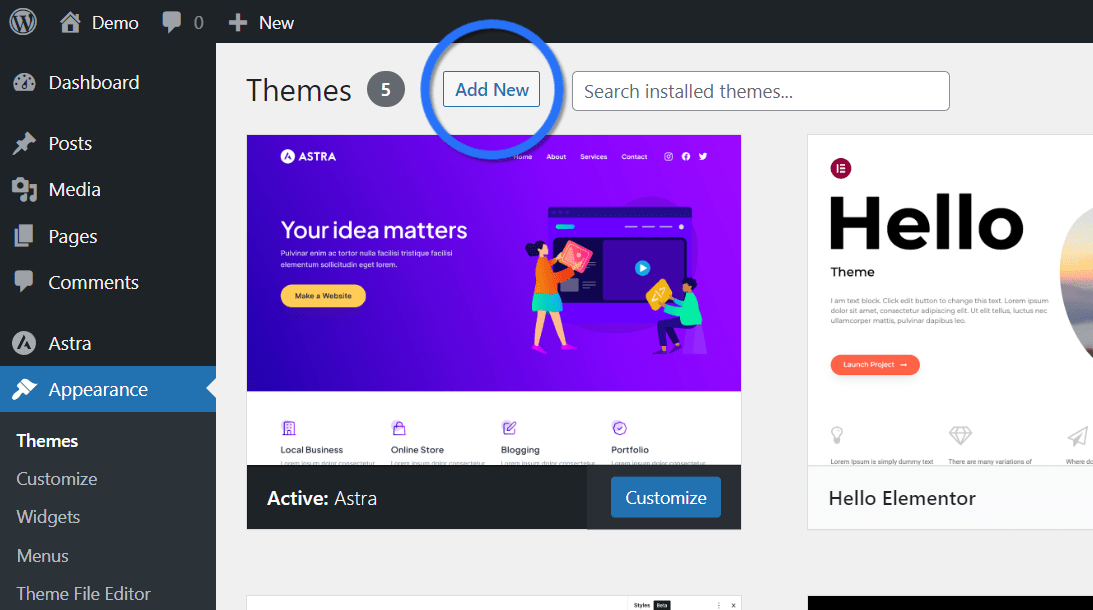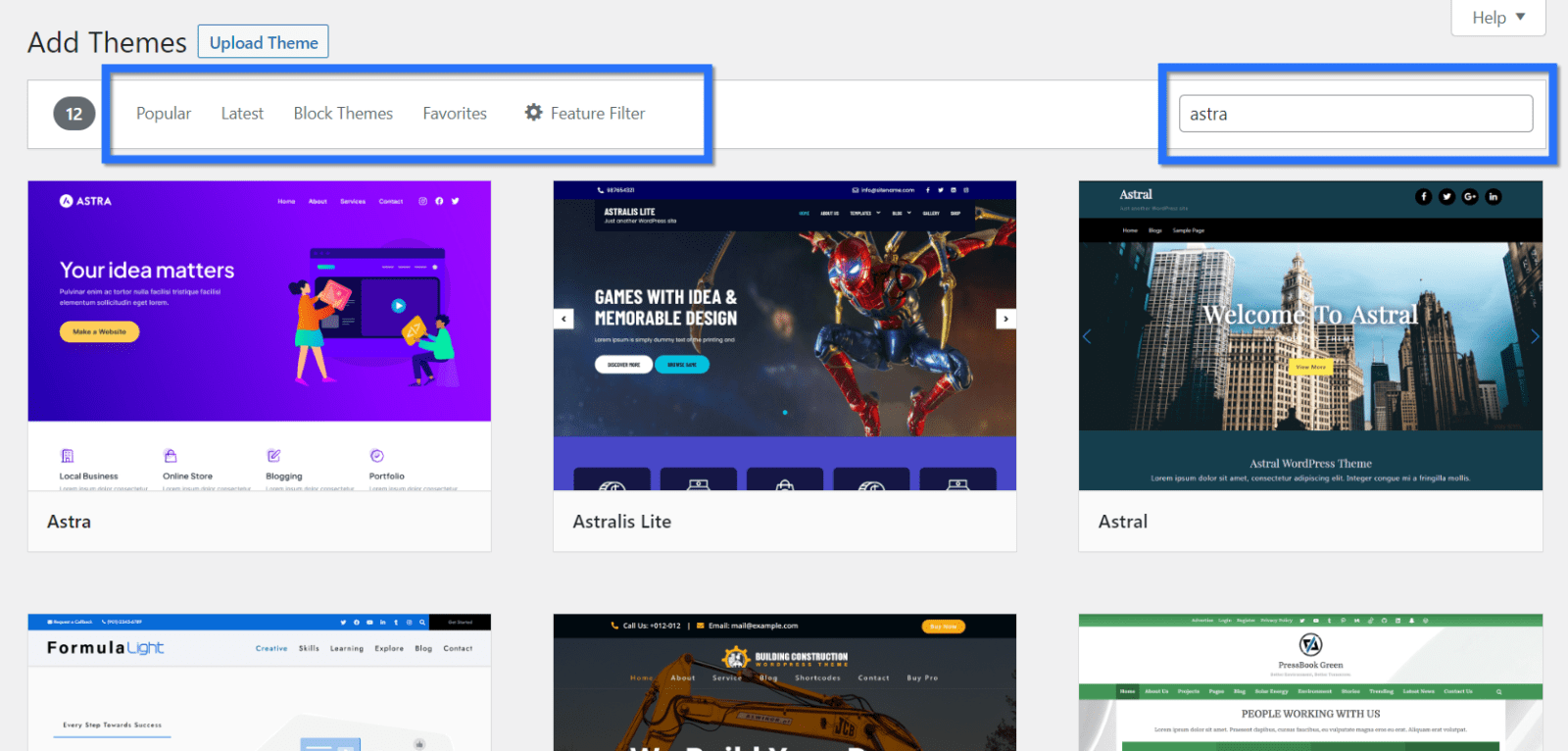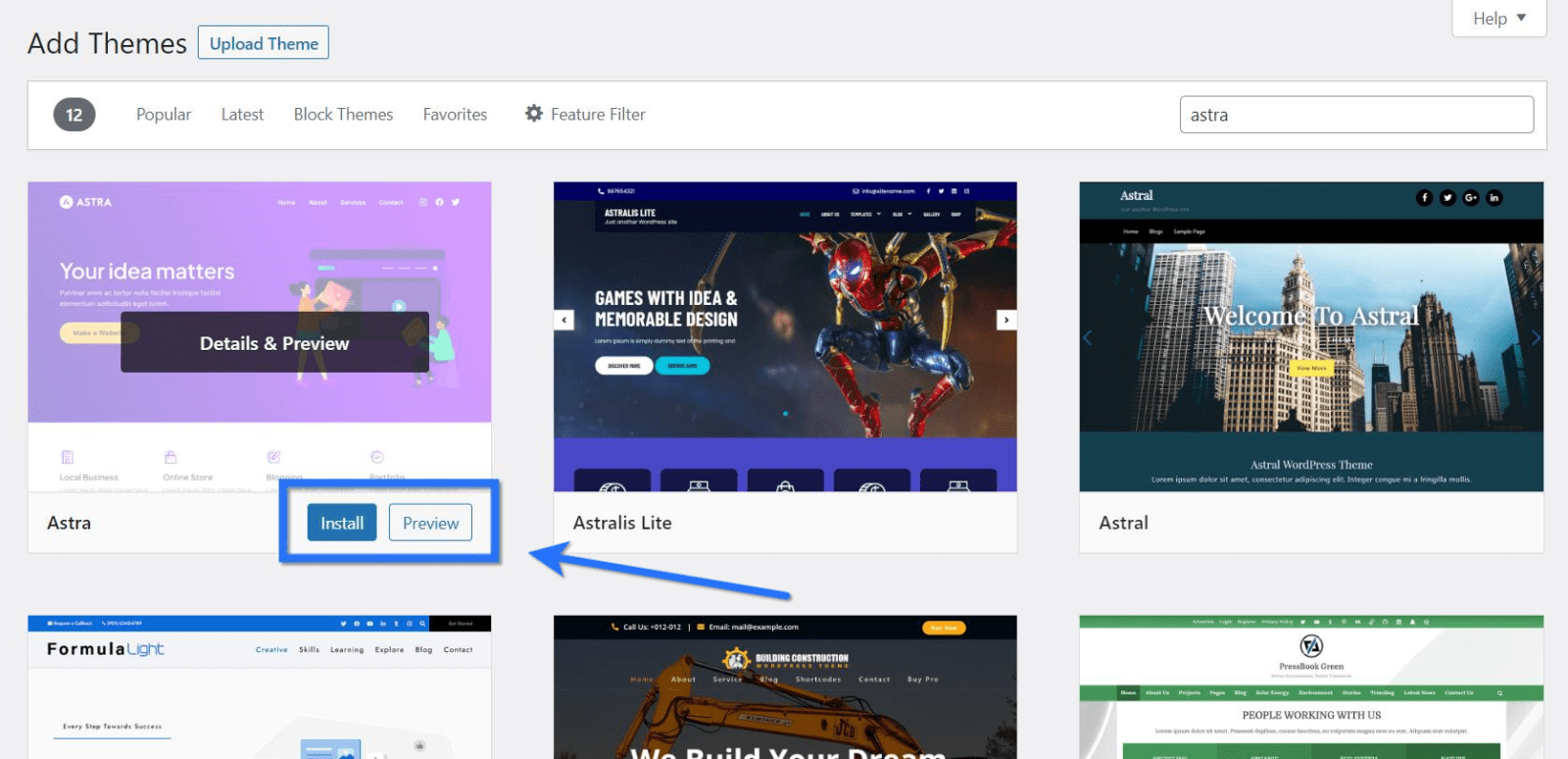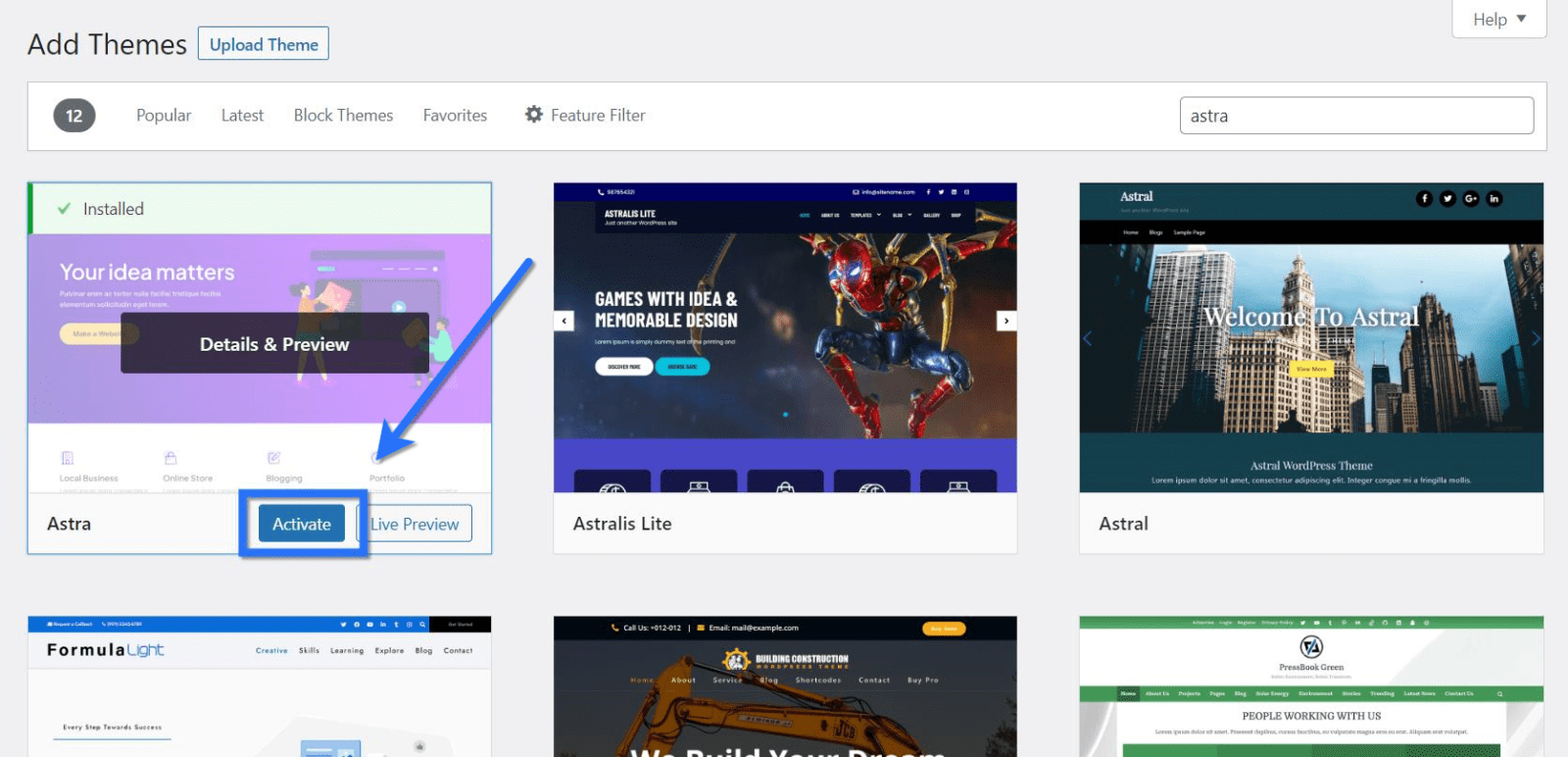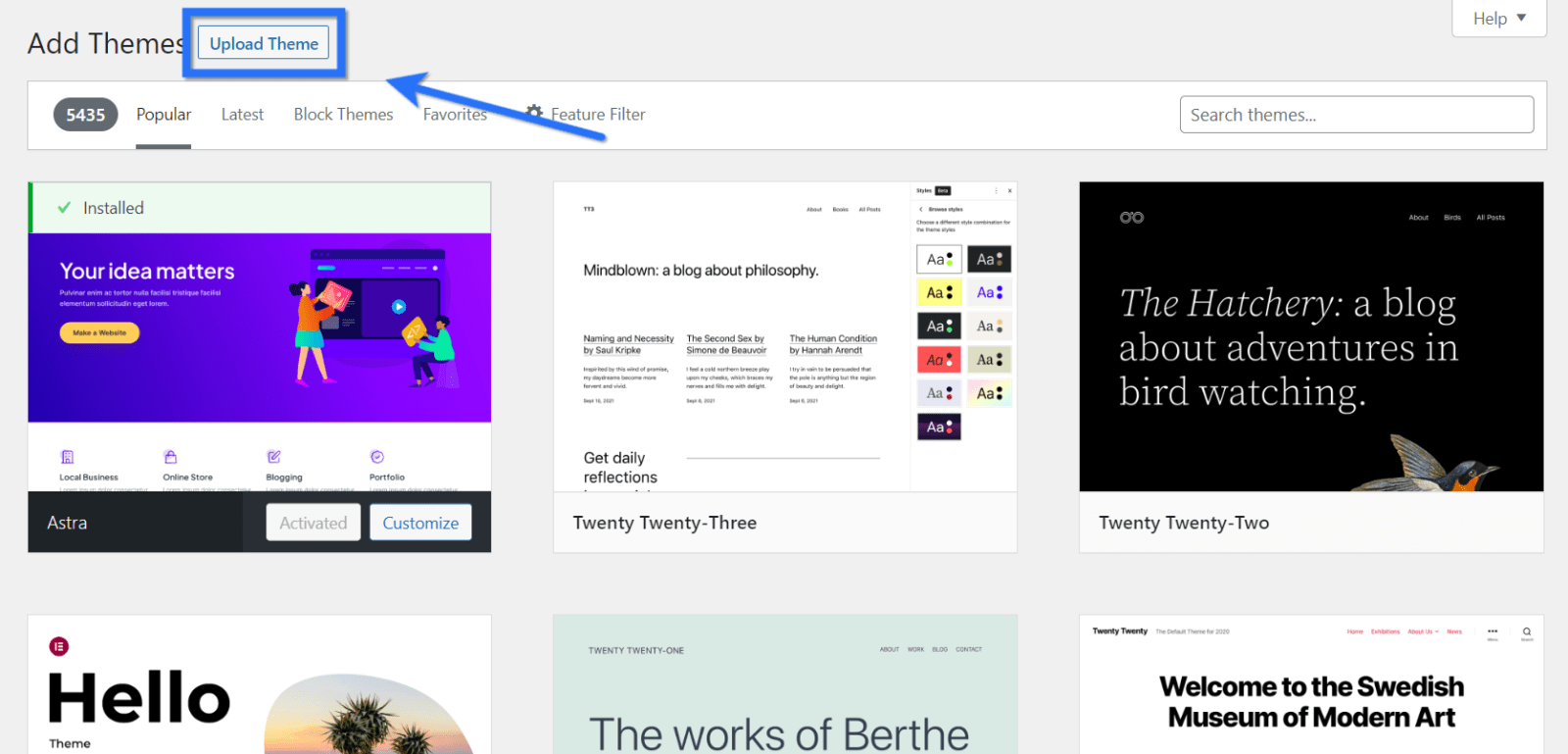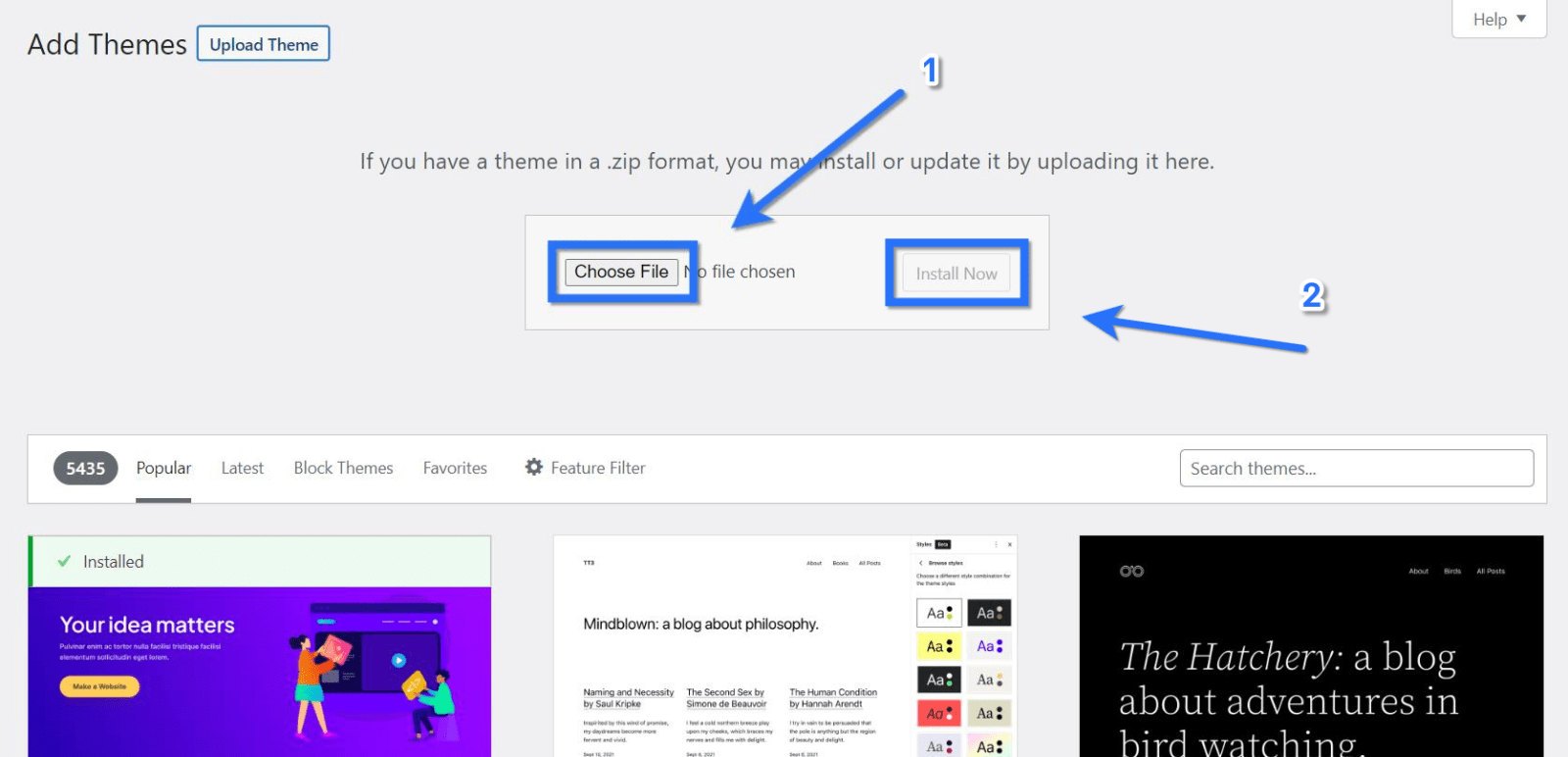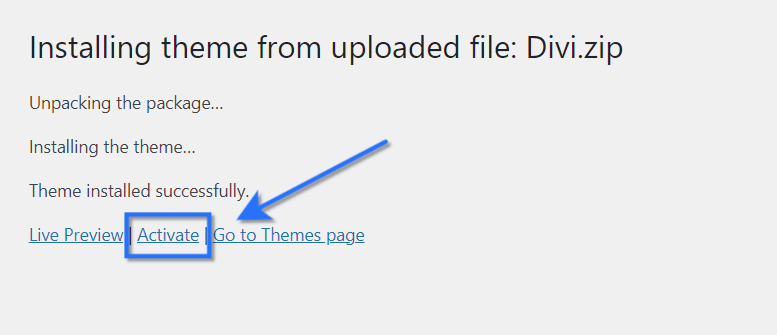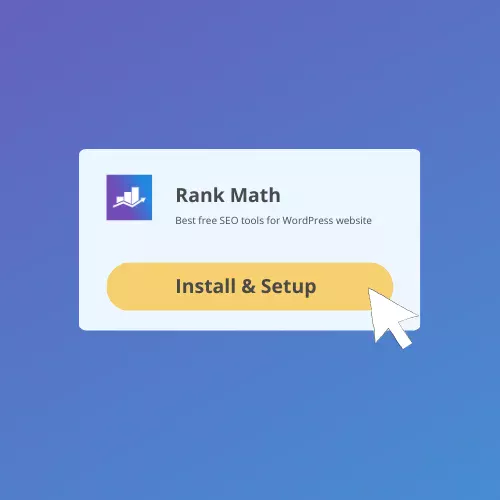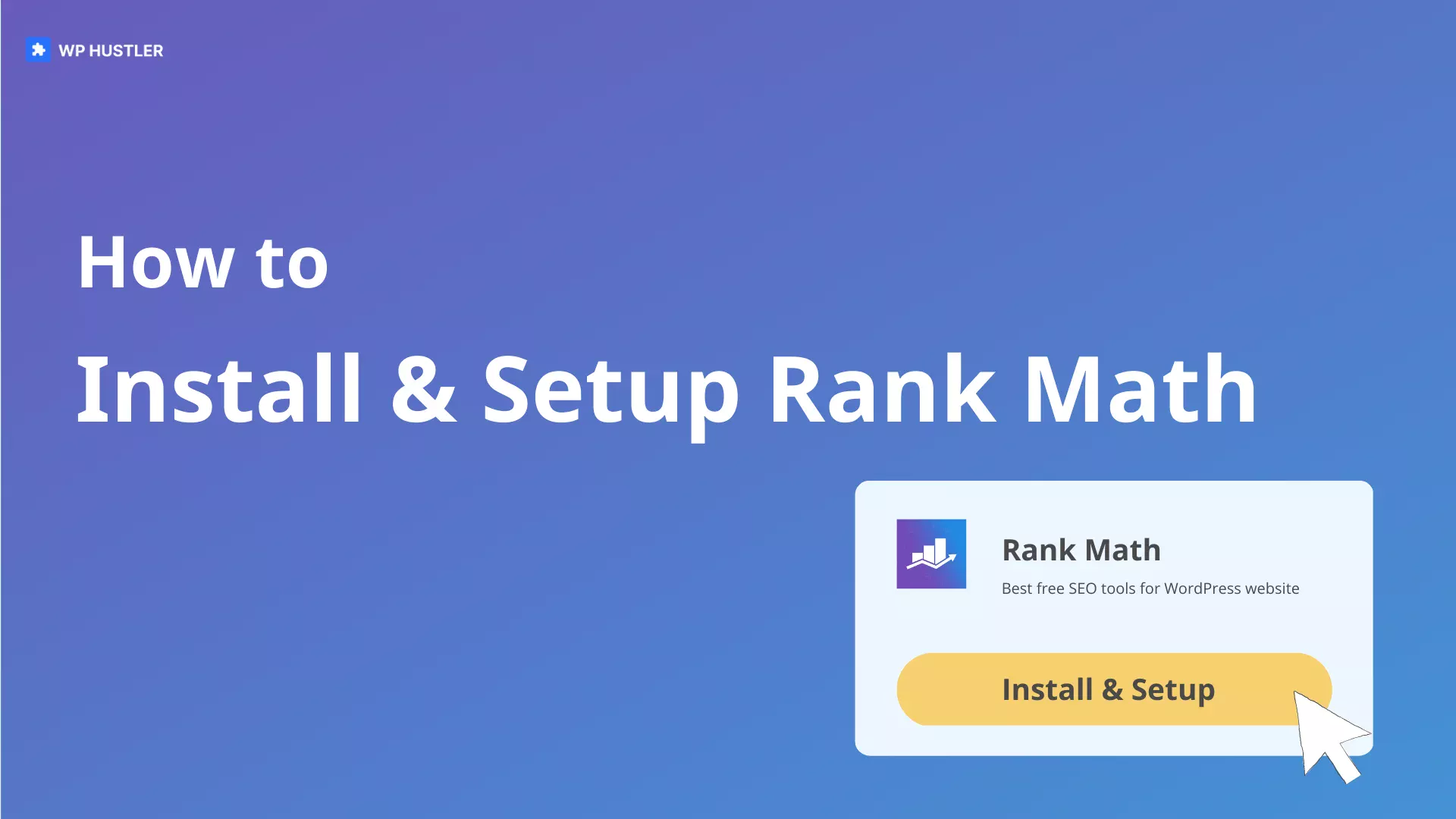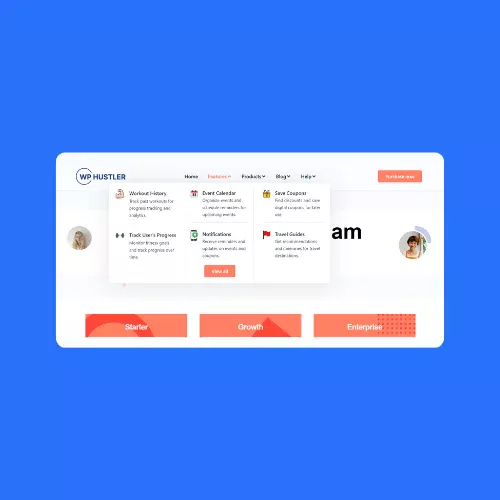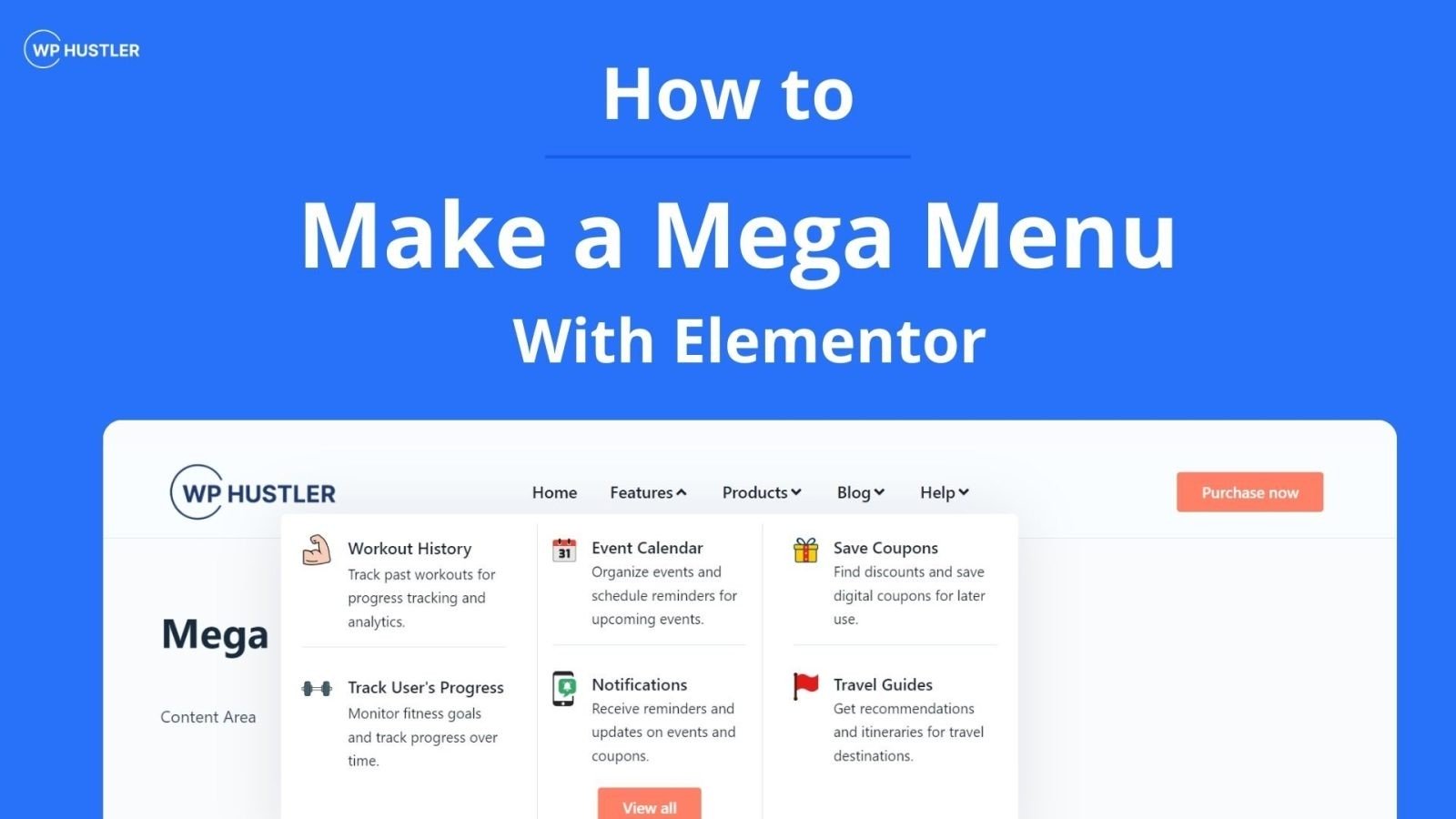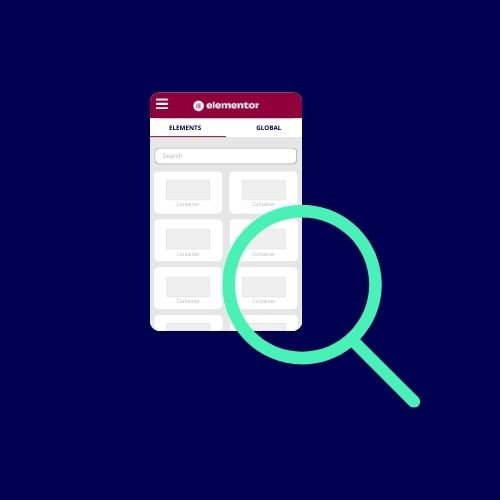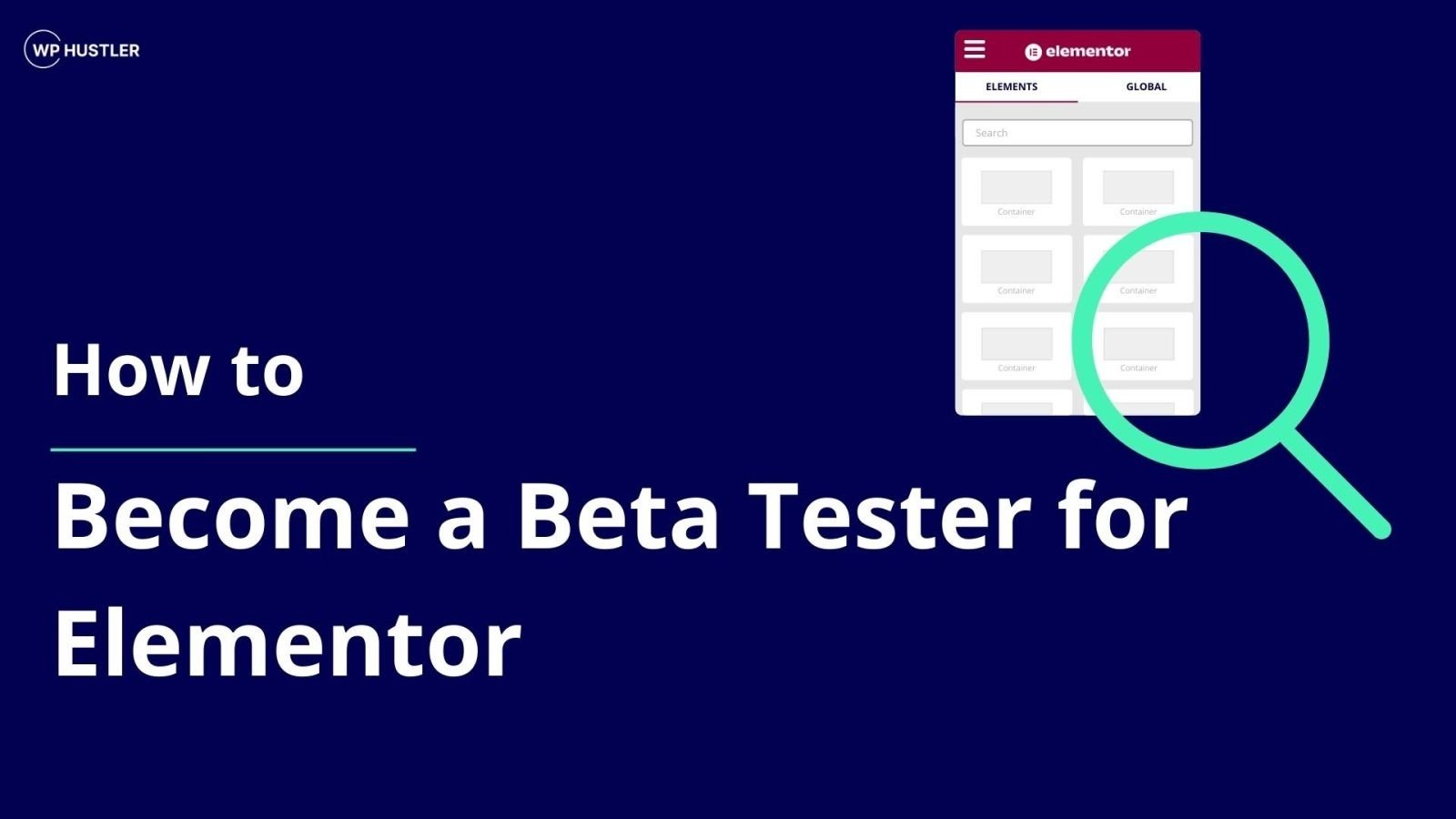Discover the Fastest, Lightweight, and Highly Customizable WordPress Theme
How to Install a WordPress Theme
-
Jasper
- /
- Last updated on March 15, 2023Array
- /
- WordPress basics
Disclaimer: WP Hustler is reader-supported. When you buy through our links, we may earn a commission. Read our disclaimer.
Every website is different. For example, one website has a modern fresh look, while another has not been updated for 5 years. You obviously want a website that looks nice, after all, that’s how you are expected to get more visitors. That’s why you want to install a nice WordPress theme that makes sure your website looks great. Right? But how to install a WordPress theme?
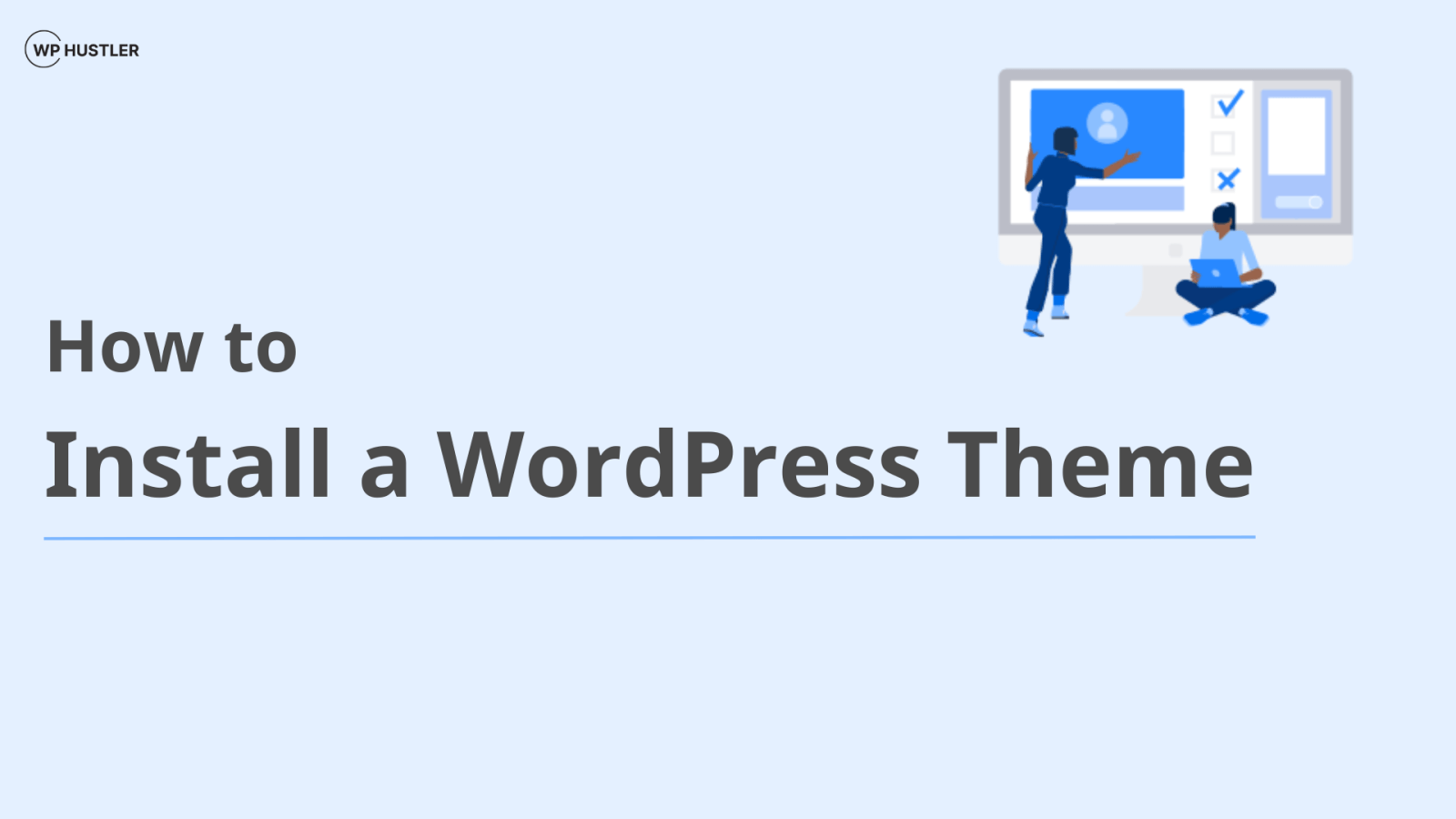
WordPress is a popular Content Management System (CMS) used by millions of website owners worldwide. In fact, 810 million websites are powered by WordPress. That’s 43% of all websites on the internet!
One of the main advantages of WordPress is the ability to customize a website’s appearance using themes. Themes are pre-designed templates that dictate the layout, color scheme, and functionality of a website. Choosing the right theme for a website is crucial in making a good first impression and improving user experience. In this article, I’ll guide you on how to install a WordPress theme using two different methods, customize it, and troubleshoot common issues.
If you don’t want to learn more about WordPress themes, click on one of the links below to directly view the instructions you need.
Table of Contents
What Is a WordPress Theme?
A WordPress theme is a .zip file that contains multiple folders. These folders contain multiple types of files to make the theme function such as template files, images, CSS files and JavaScript files.
After installing a WordPress theme, all of these files work together to determine how your website looks and possibly functions. This allows you to customize colors, typography, layout, headers, footers and more with a theme. Some themes allow you to adjust performance settings in addition to the design. By adjusting features such as lazy load images and CSS output, the performance of a website can be improved.
Not satisfied with the new design? Then switch back to your old theme by activating it.
There are thousands of free and paid themes to use on WordPress websites. To download a free theme, take a look at the official WordPress Themes Directory.
Want to know which themes WP Hustler recommends? Then take a look at our WordPress Themes page. Here you will find all kinds of themes that can improve your website.
What Is the Best WordPress Theme?
When you first installed WordPress, there will be a default theme activated. This theme has the name of the current year, for example, Twenty Twenty-Three. This theme is default and does not have many options to customize. Therefore, it is recommended to download another theme with more customizable options. A few examples are:
- Astra: is a fast, ligthweight, and highly customizable WordPress theme with 240+ ready to import templates.
- Divi: is a multi-purpose WordPress theme with drag-and-drop website builder.
- Kadence: is a great theme with multiple performance options and starter templates that allow you to have a website ready in minutes.
- GeneratePress: is a lightweight WordPress theme that focuses on speed, stability, and accessibility.
You can click here to see features, prices, pros, cons and reviews for these WordPress themes.
Method 1: Install a Theme From the Theme Directory
The most common way to install themes is to choose a theme from the WordPress Theme Directory. This directory of WordPress has more than 10,000 themes available for free download.
1. Log in to the WordPress dashboard.
To get started, log in to your WordPress website and go to the dashboard. You can find your website’s dashboard by searching your browser’s search bar for your domain name with /wp-admin/ or /wp-login/ after it.
2. Nagivate to Appearance > Themes.
On the dashboard you will see a menu on the left, use it to go to the theme directory. Hover your mouse over Appearance and click on Themes.
3. Click Add New on the themes page.
On the themes page you can see all the themes you have installed. One of these themes is activated, that theme now largely determines how your website looks.
To add a new theme, click the Add New button.
4. Choose a theme.
After you press the Add New button you will come to a page where you can choose themes. In the bar at the top, you can choose to view popular themes and latest themes. You can also filter by features, such as blog, e-commerce, grid layout, custom header and more. If you already know which theme you want to install, use the search bar to search for that theme.
No idea which theme is right for you? Then check out our WordPress Themes reviews & specifications to find the perfect theme for you.
5. Click Install to install the theme.
Once you have chosen a theme, you can hover it to install or preview the theme. When you preview a theme, a brief description appears and you can view a sample website.
To install a theme, click the blue Install button to start the installation process.
6. Click Activate after installation.
After a few seconds or minutes, the theme will be installed. Note that the theme is not visible on your website at this time. Click the Activate button to activate the theme, only then will the theme be visible on your website.
Method 2: Install a Theme by Uploading a File
The second method is often used to install premium themes. After the purchase, the customer receives a .zip file that contains the files of the WordPress theme. Here’s how to install a WordPress theme by uploading a .zip file:
1. Download the theme’s zip file.
To install a WordPress theme, make sure you have downloaded the .zip file onto your computer. Make sure you have done that.
2. Navigate to Appearance > Themes.
Login to your WordPress dashboard and go to the themes page. You can do this by hovering over Appearance in the menu on the left and then clicking on Themes.
3. Click Add New on the themes page.
On the themes page, click the Add New button at the top.
4. After clicking the Add New button, click Upload Theme.
After you click this button, there will now be an Upload Theme button in the same place (where the Add New button was just before). Click on this.
5. Upload and install the .zip file.
A section will now appear where you can upload your .zip file. Click on the gray Choose File button to select the file you downloaded earlier. Once you have selected the file click Install Now to start the installation process.
6. Click Activate to activate the theme.
After clicking the Install button, a message will appear that the installation process is complete, then click Activate. Only after the theme is activated will it be visible on your website.
That’s all! You now know how to install a WordPress theme in two different ways. Now it’s time to start designing your website. You can do this by going to Appearance > Customize.
If you want to enhance your website further, by using a theme builder that allows you to create your own templates, headers, footers and much more by simply dragging and dropping elements you can add Elementor to your site. Elementor is a powerful WordPress plugin that serves as a website builder and works with almost all WordPress themes. The popular page builder even has its own theme: Hello Elementor.
Related: Elementor Review: Features, Pricing, Pros, Cons & more
Troubleshooting WordPress Theme Installation Issues
Several issues can arise during the installation of a WordPress theme. Always make sure the theme you want to install is compatible with your WordPress version. Below are some of the most common issues that users encounter:
Installation Failed Error
This error message usually occurs when the WordPress theme installation process fails. It may be due to several reasons such as file size limit, server configuration, or incomplete files.
Destination Folder Already Exists Error
This error message occurs when the destination folder for the theme already exists on your WordPress site. It may happen due to a previous failed installation, manual upload, or an issue with your FTP client.
Missing Stylesheet Error
This error message occurs when the theme does not have a stylesheet or when the stylesheet is missing. It may happen due to incorrect file structure or a corrupt file.
Plugin Conflicts
In some instances, a plugin conflict may occur after installing a WordPress theme. It may cause issues such as missing content, broken layout, or white screen errors.
Still having problems installing a WordPress theme after trying these solutions? Then contact the theme’s support team to ask for assistance. If they can’t help you, your hosting provider may be able to fix it, but this won’t always be the case.
FAQs About Installing a WordPress Theme
Here are some common questions you might have about installing a WordPress Theme…
To customize a WordPress theme after installation, go to your WordPress dashboard and navigate to Appearance > Customize. This will open the WordPress Theme Customizer. From here, you can customize various aspects of your theme, such as the site title and tagline, color scheme, header and footer sections, and more. Once you have made your desired changes, click the Publish button to apply the changes to your website.
Yes, you can switch back to your previous theme after installing a new one. To do this, go to your WordPress dashboard and navigate to Appearance > Themes. Find your previous theme and click the Activate button to reactivate it on your website.
Yes, you can create your own WordPress theme. WordPress uses a combination of PHP, HTML, CSS, and JavaScript to create themes. There are many resources available online to help you get started, including WordPress’s official theme development documentation.
To delete a WordPress theme, go to your WordPress dashboard and navigate to Appearance > Themes. Find the theme you want to delete and hover over it. Click the Theme Details button and then the Delete button in the lower right corner of the popup window. Confirm that you want to delete the theme and it will be removed from your website.
Note: an active theme can not be deleted. First, activate another theme to delete the desired theme.
If your WordPress theme installation fails, first make sure that the theme you are trying to install is compatible with your WordPress version. You can check this on the theme’s website or documentation. If the theme is compatible, try installing it again. If the installation continues to fail, try uploading the theme files via FTP. If you are still experiencing issues, contact the theme’s support team for assistance.
Jasper
You May Also Like...
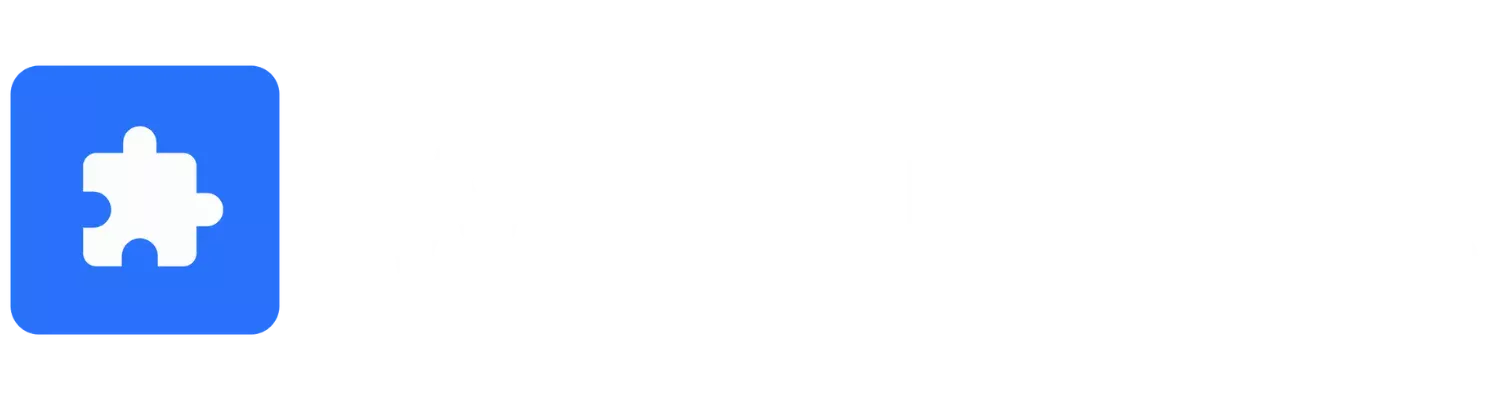
WP Hustler is your go-to source for step-by-step guides on how to start an online business with WordPress. We also offer in-depth software reviews to help you make the best choices for your business.
Our goal is to help you succeed with your online ventures, and we’re here to help every step of the way!