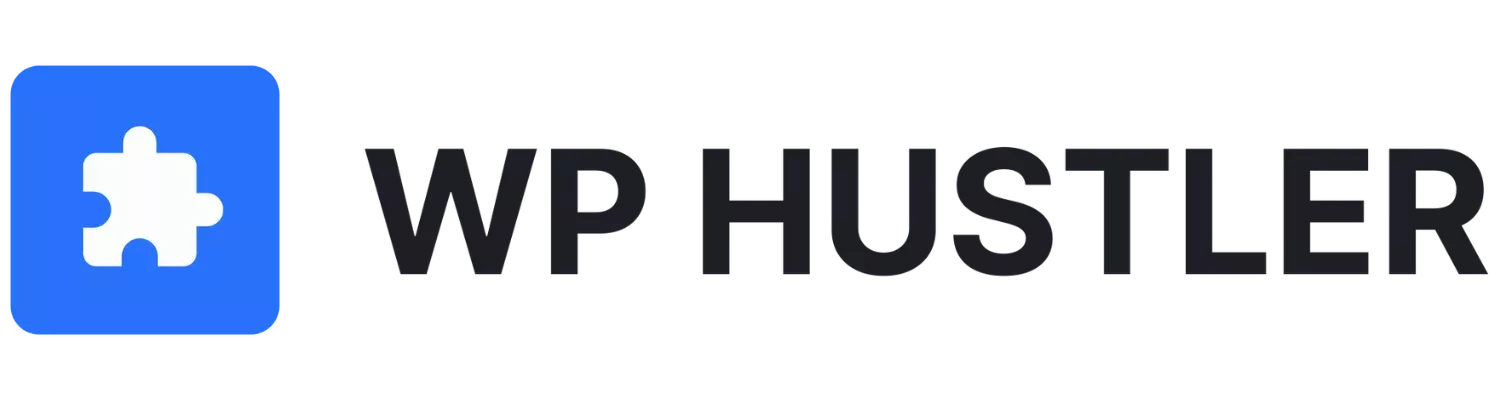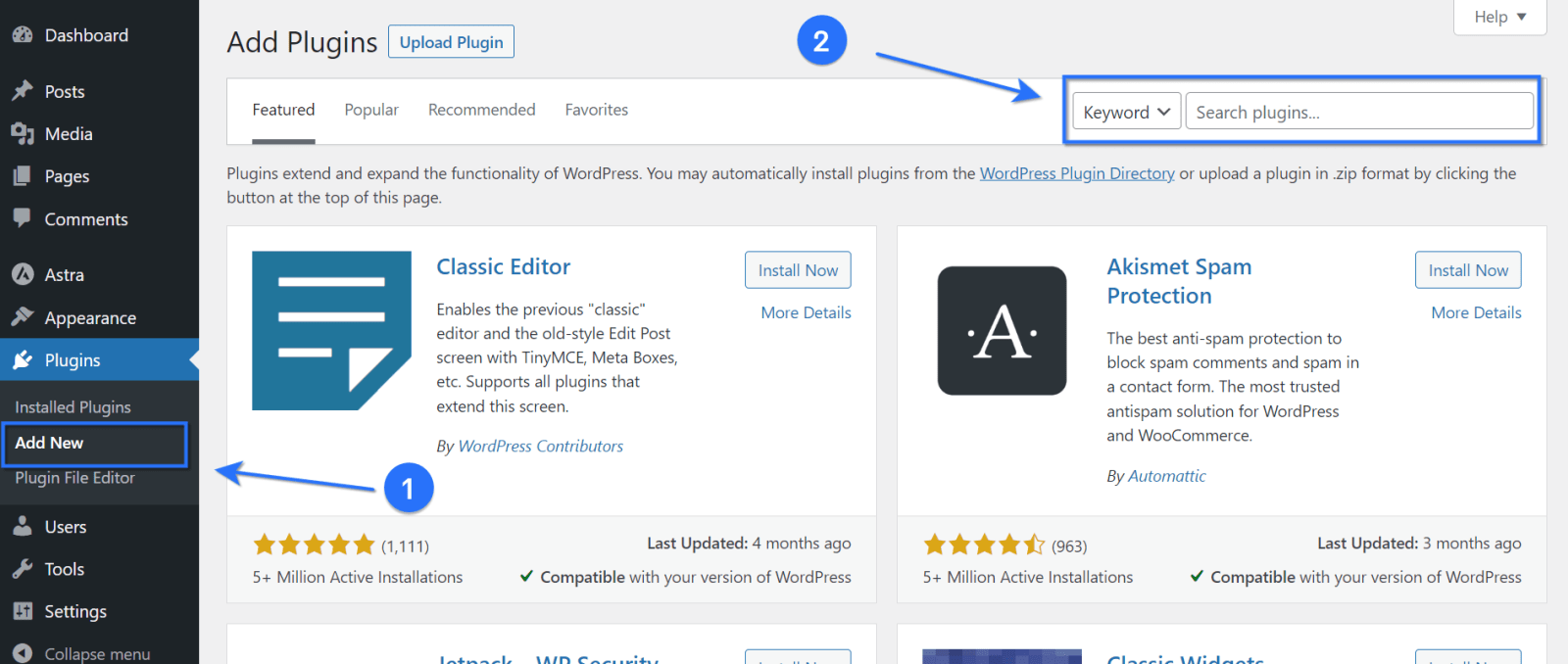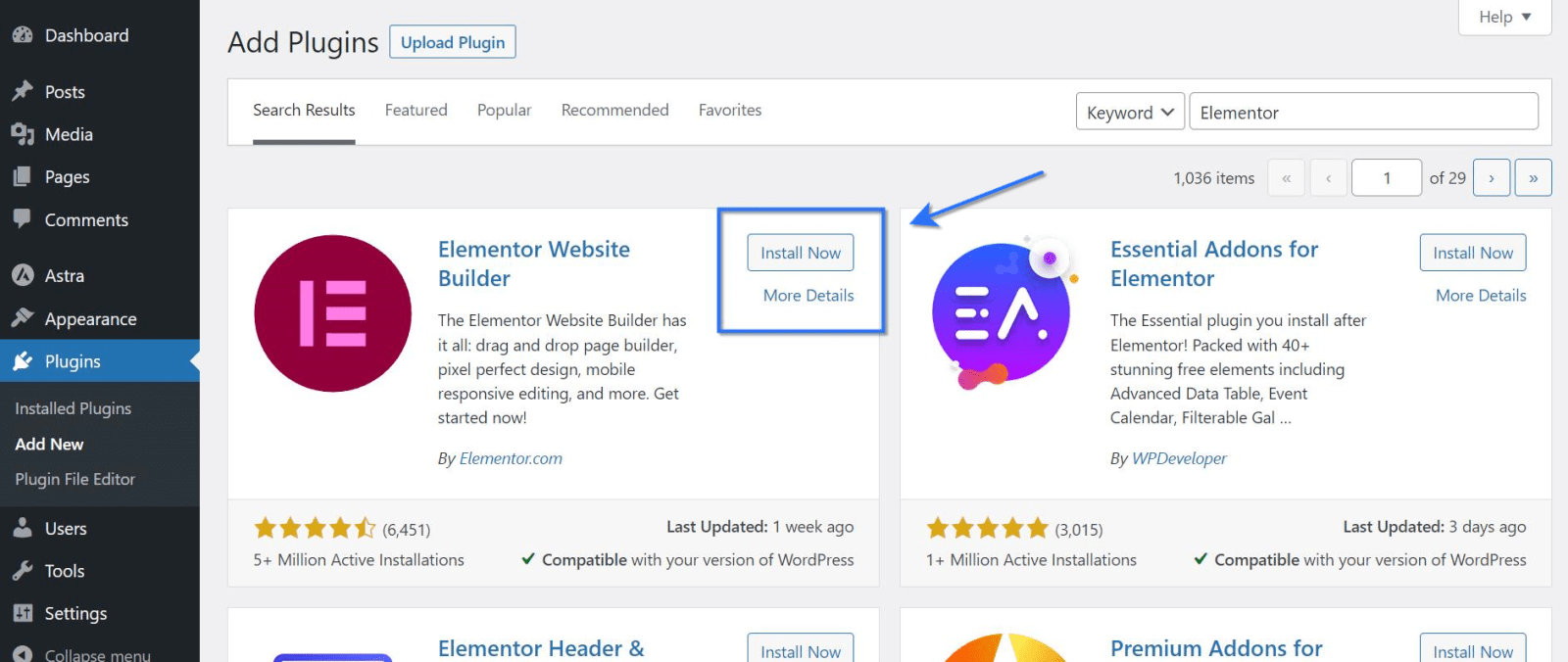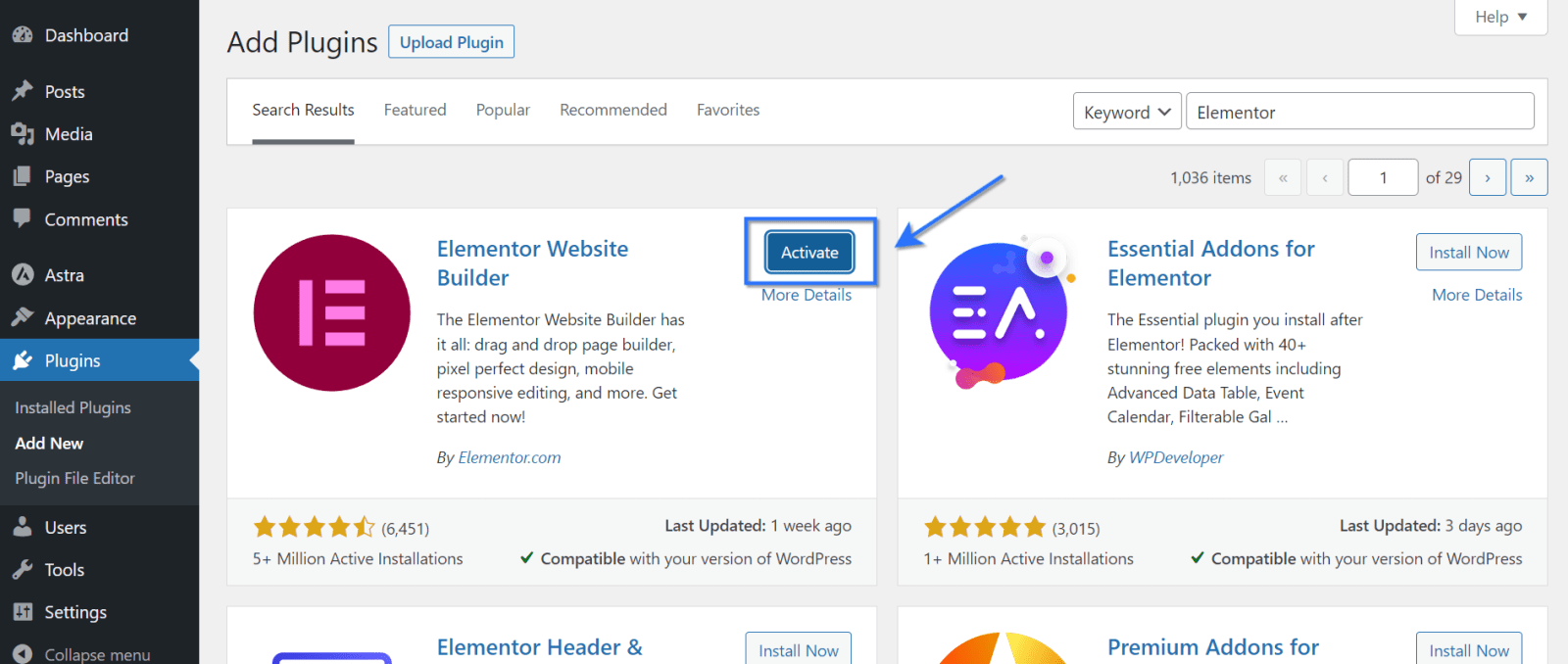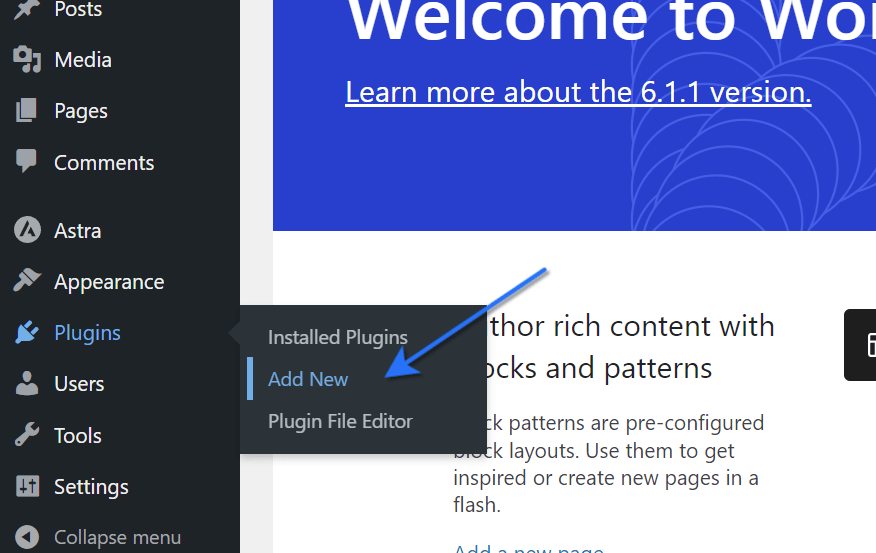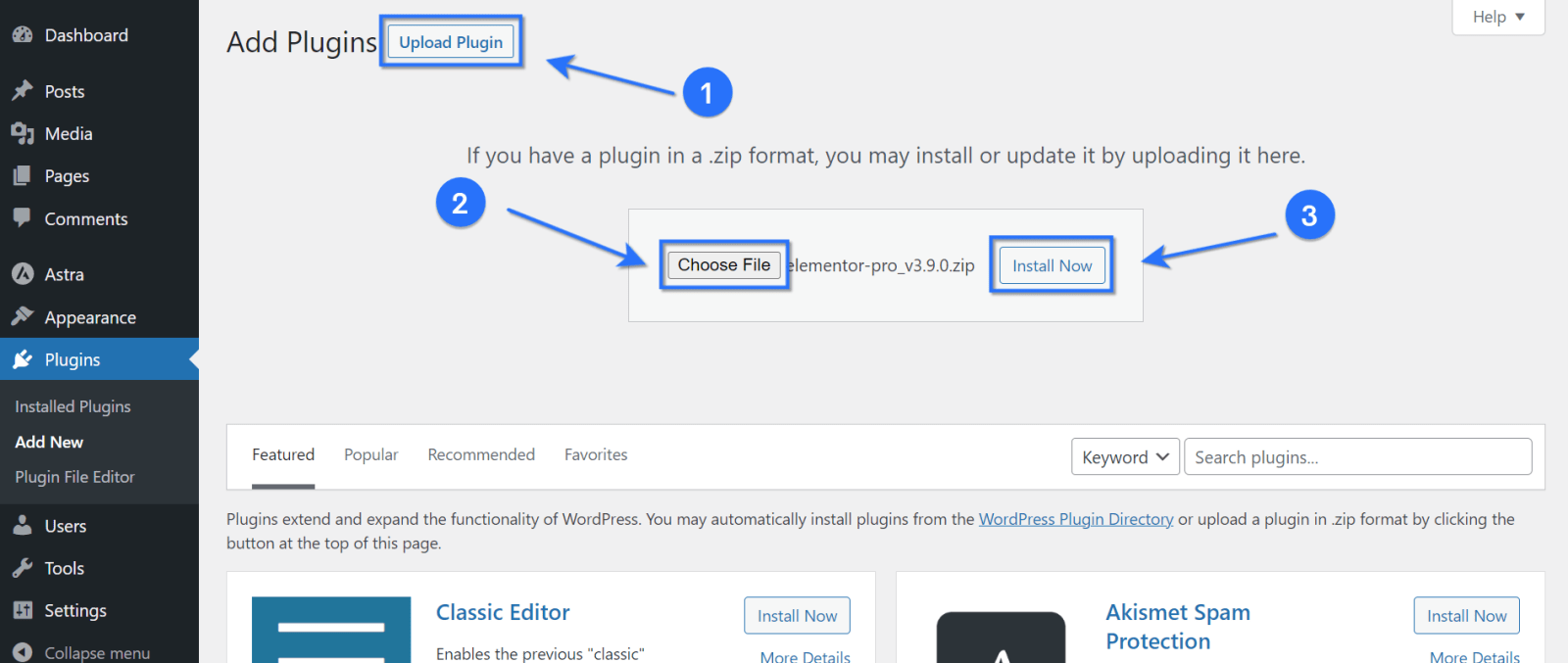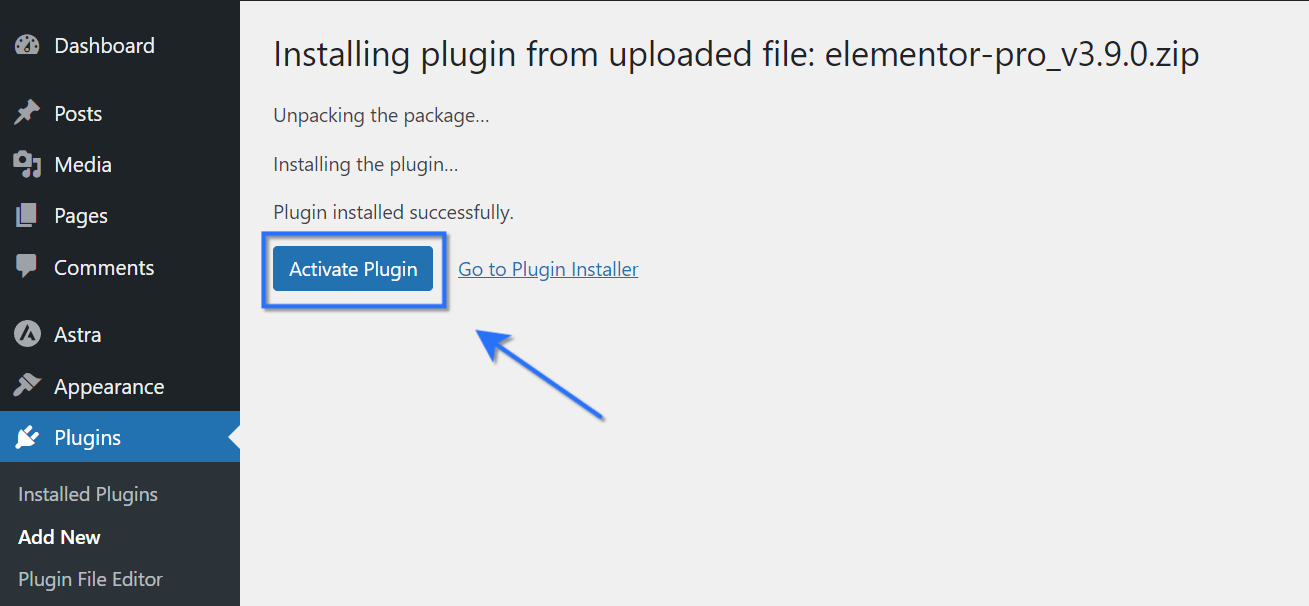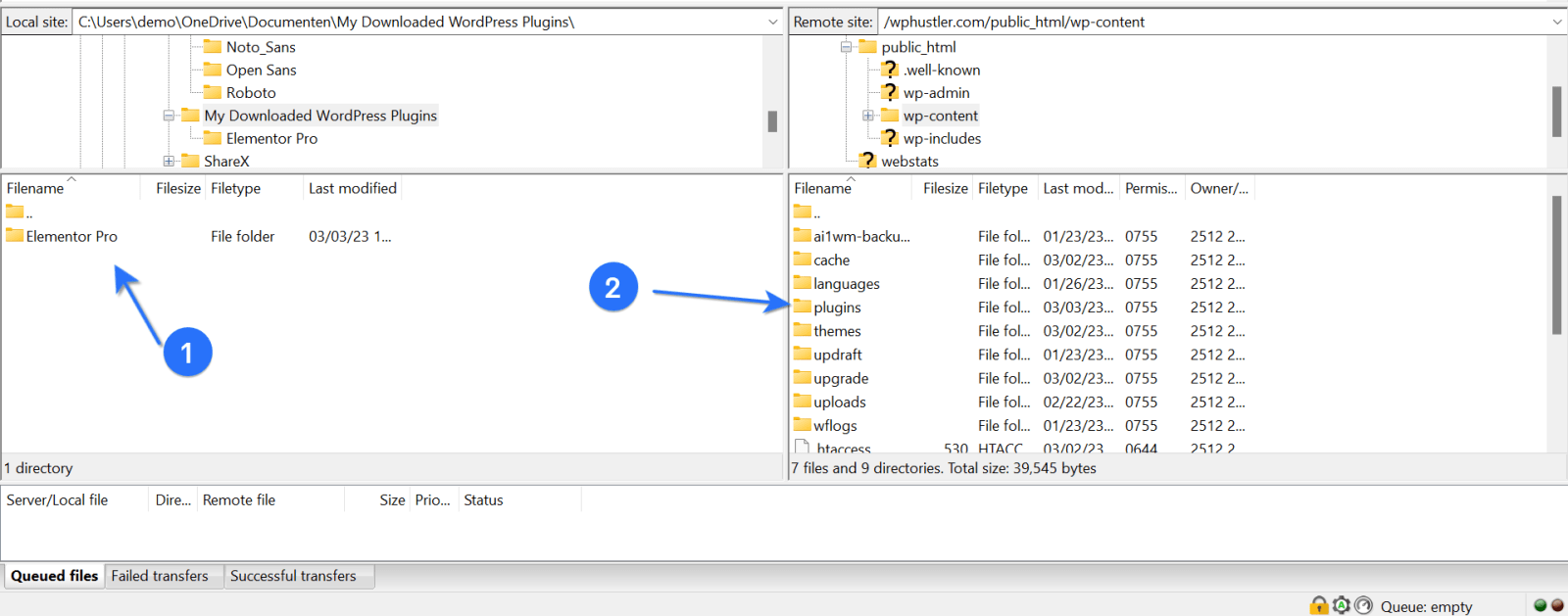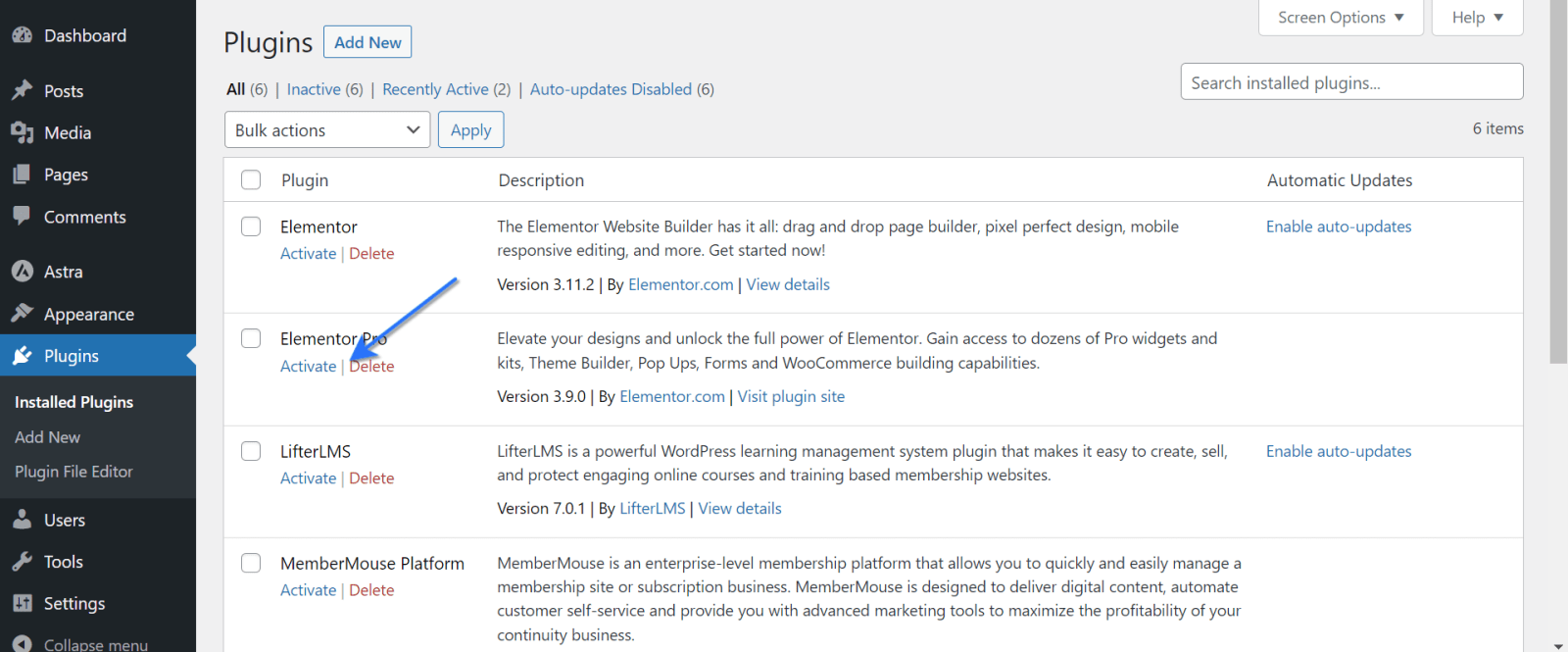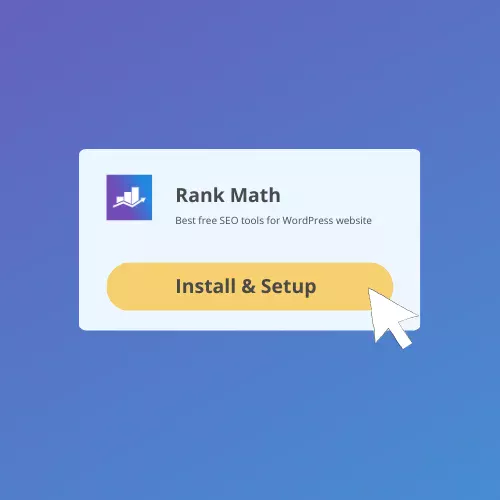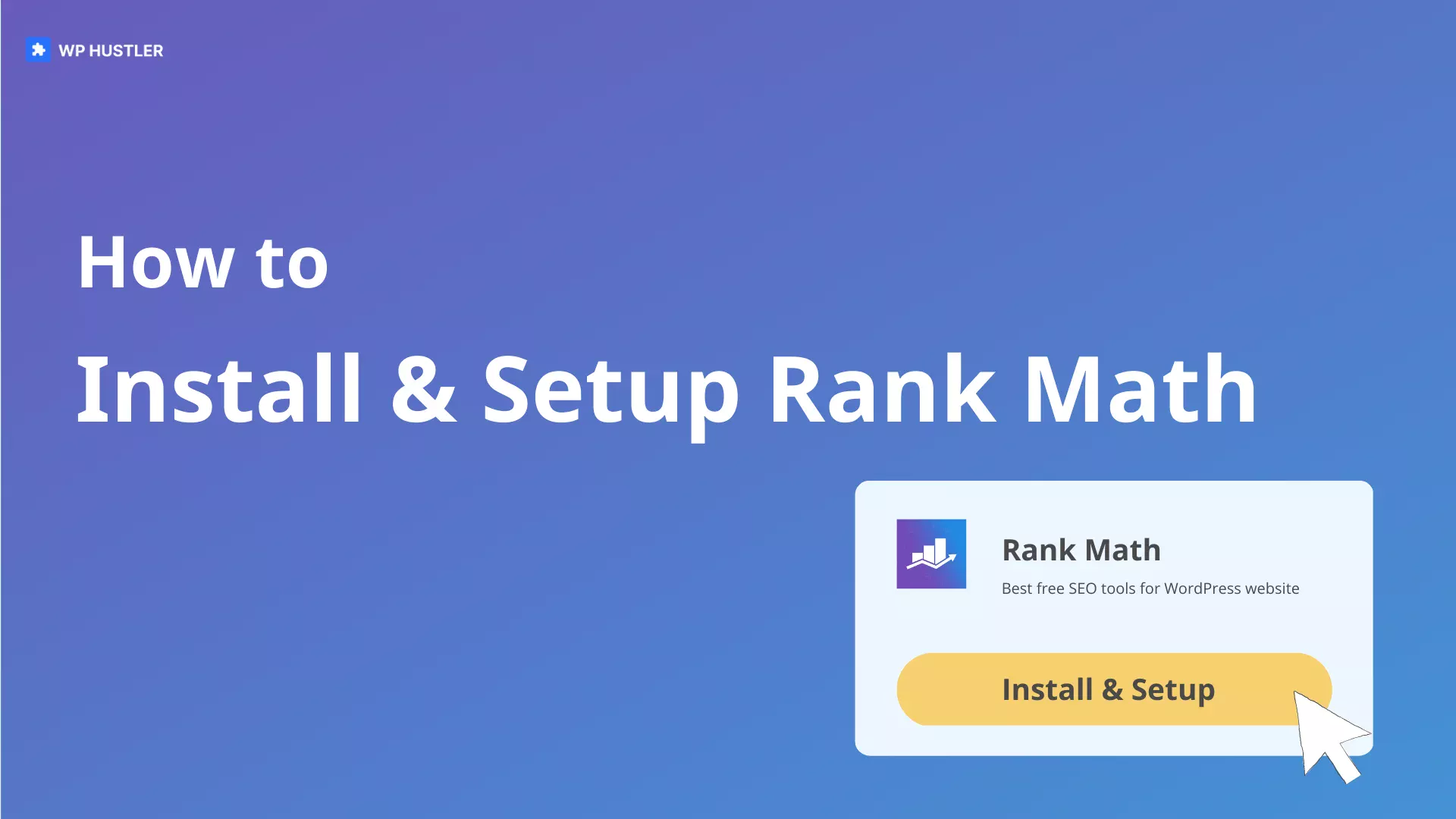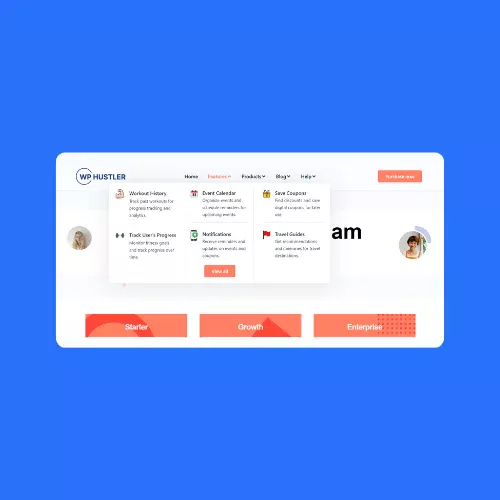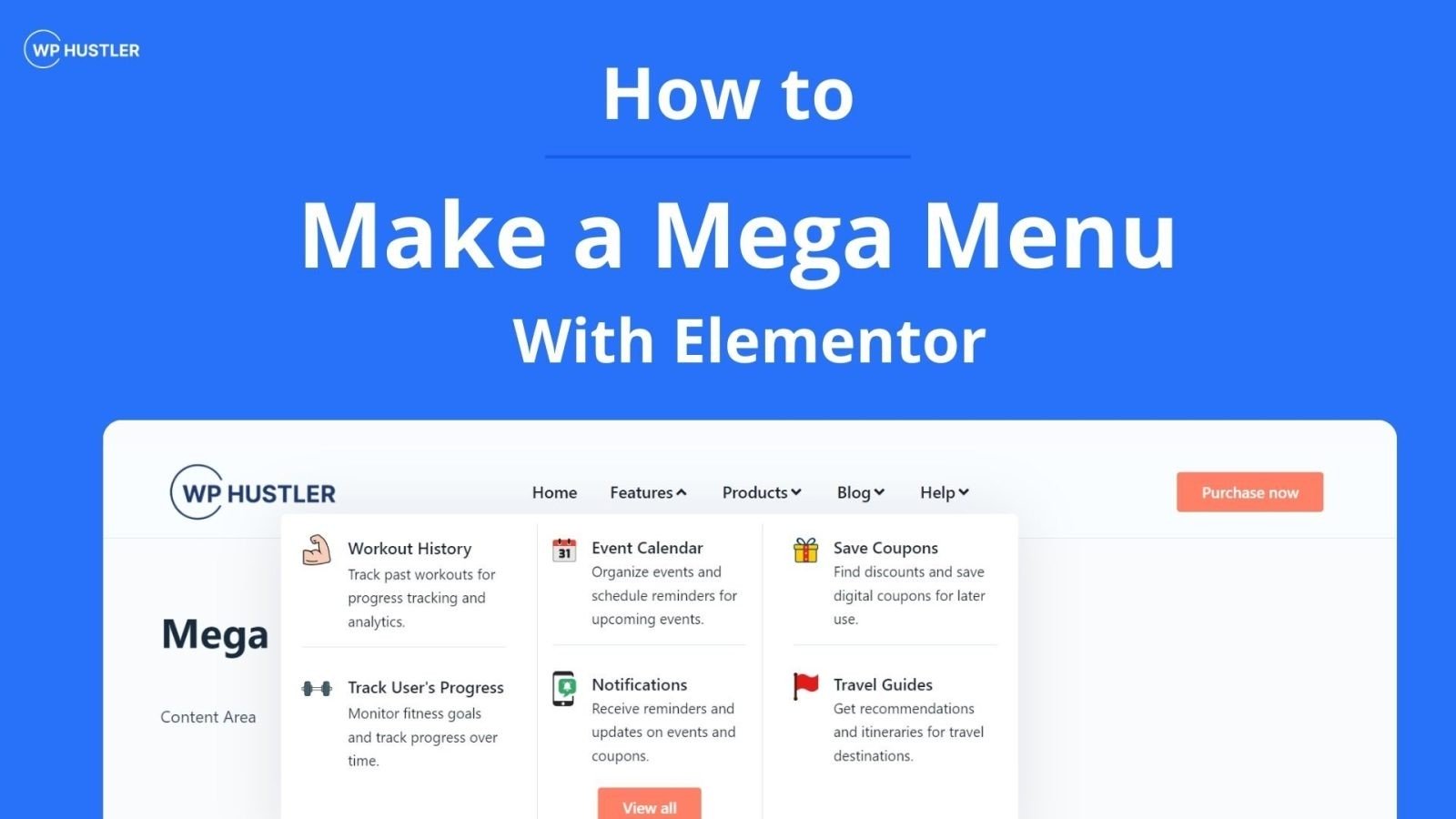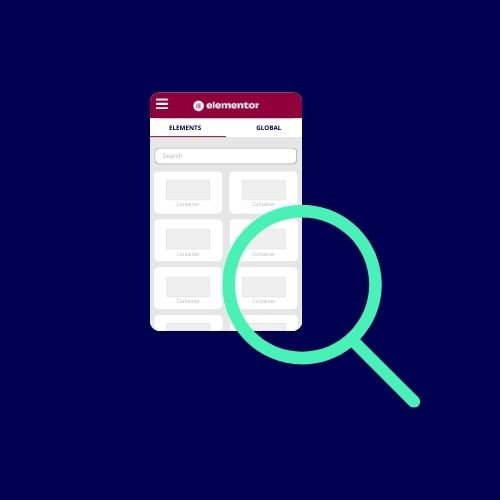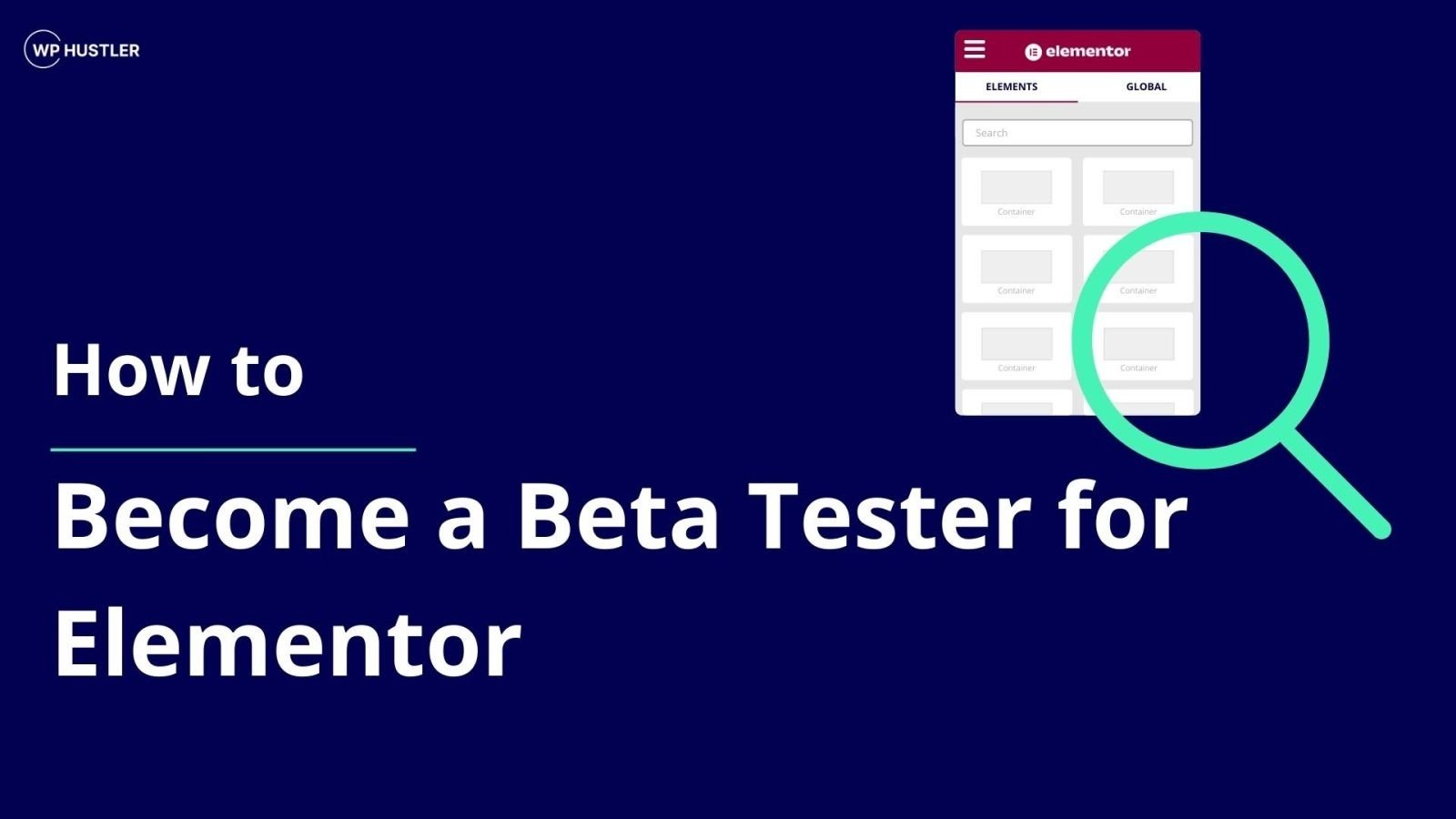Discover the Fastest, Lightweight, and Highly Customizable WordPress Theme
How to Install a WordPress Plugin
-
Jasper
- /
- Last updated on March 19, 2023Array
- /
- WordPress basics
Disclaimer: WP Hustler is reader-supported. When you buy through our links, we may earn a commission. Read our disclaimer.
After you’ve created your first website and installed WordPress, it’s time to start editing your website. You can do this by installing a theme and, of course, by adding plugins.
A plugin is actually a kind of tool that allows you to do much more with your website. With plugins you add new features to your website such as faster load times, membership functions and contact forms.
In this guide you will learn step by step how to install a WordPress plugin in three different ways.
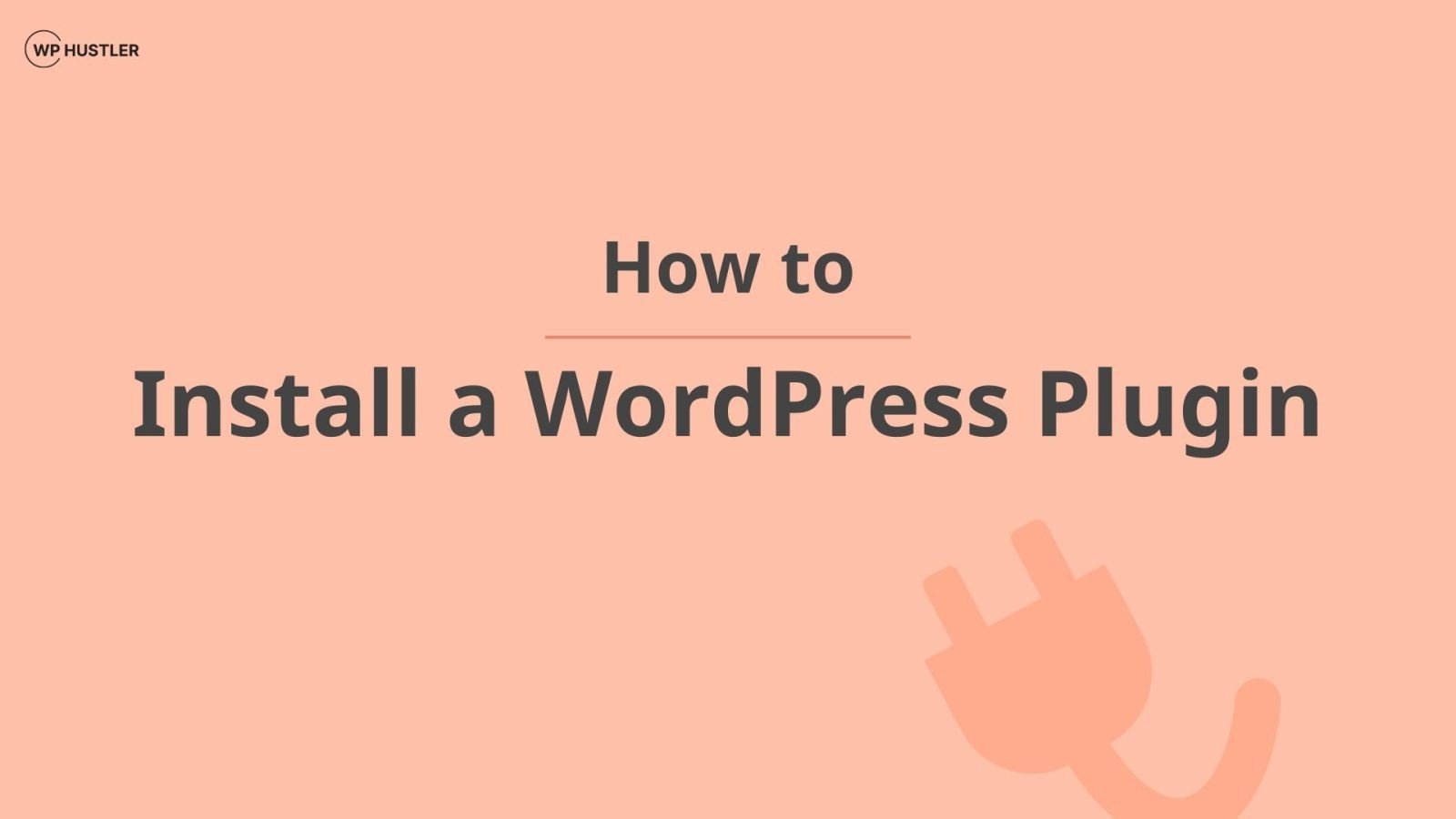
WordPress is a popular Content Management System (CMS) used by millions of website owners worldwide. In fact, 810 million websites are powered by WordPress. That’s 43% of all websites on the internet!
One of the main advantages of WordPress is the ability to customize a website’s appearance using themes. Themes are pre-designed templates that dictate the layout, color scheme, and functionality of a website. Choosing the right theme for a website is crucial in making a good first impression and improving user experience. In this article, I’ll guide you on how to install a WordPress theme using two different methods, customize it, and troubleshoot common issues.
If you don’t want to learn more about WordPress themes, click on one of the links below to directly view the instructions you need.
Table of Contents
What Is a WordPress plugin?
A plugin is a code or script that you can add to a WordPress website. Plugins are used to extend the functionality of a website. Each plugin is often known for one or more feature, such as having a website builder.
The WordPress Plugin Directory has more than 60,000 plugins available for free download. These plugins can be created by anyone. You can also create your own plugin but you will need knowledge of HTML, CSS, JavaScript and PHP. Because of the large amount of plugins, almost anything is possible with WordPress, because there is a plugin for everything. With plugins you can create membership sites, integrate Google Maps, secure your website and much more.
Besides the plugins you can find on the official WordPress website, you can also download plugins from other places, such as Codecanyon. Codecanyon is the largest marketplace for scripts, code and WordPress plugins & themes.
Premium plugins, such as Elementor Pro and Codecanyon’s plugins, are not available for download through WordPress’s plugin directory. After all, this directory only contains free plugins. Premium plugins download from the website where you bought the plugin, then upload the plugin to your WordPress website.
Method 1: Install a Plugin From the Plugin Directory
The simplest and most common way to install a plugin is to install it directly from the plugin directory. Here you can find tens of thousands of plugins that you can install for free. If you want to install premium versions of plugins you can do so through the other two methods in this guide.
1. Navigate to the add new plugin page
First you need to go to the page where you can add new plugins. You do this by going to Plugins > Add New from the menu on the left.
From this page you can search for new plugins. You can filter by featured, popularity, recommended and favorites. Use the search bar to find the plugin you want to install.
2. Install the plugin
After searching for a plugin you will see a screen like in the screenshot below. In the example, I am looking for Elementor which is the best website builder for WordPress.
If you want to know more about the plugin you can click on More Details. You will then see information such as description, FAQs, changelog, screenshots and more.
To install the plugin click the Install button. Pressing this button will start the installation process, this may take a few seconds.
3. Activate the plugin
After installing the plugin another blue button will appear. This is the Activate button with which you activate the plugin.
Both WordPress plugins and themes can be installed on your website but not active. The plugin will not work until you activate it. So click the button to activate it.
That’s it, you have successfully installed a WordPress plugin through the plugin directory.
Method 2: Install a Plugin Manually by Uploading a File.
If you have purchased a plugin, you cannot install it through WordPress’ plugin directory. You then have to upload it manually, but don’t worry that’s very easy.
1. Download the .zip file
Make sure you have the plugin downloaded and on your computer. The file you need to download is a .zip file.
2. Navigate to the add new plugin page
To upload a plugin you must first go to the plugins page. Hover over Plugins in the left menu and click Add New.
3. Upload & install the .zip file
On this page you can add new plugins to your website. At the top left, you will see a small gray Upload File button. When you click this button, a section appears where you can upload your file.
Click Choose File to select your .zip file. Then click Install Now to begin the installation process.
4. Activate the plugin
When the plugin is installed, it is not yet active. A plugin only works when it is active, so click the Activate Plugin button to make sure the plugin becomes active.
Congratulations! You now know how to manually install a plugin by uploading a file.
Method 3: Install a Plugin by Using an FTP Client
The final method for installing a plugin is by using an FTP client. FTP stands for File Transfer Protocol and allows files to be exchanged between computers. For this method, you need an FTP client such as FileZilla. FileZilla is an open-source FTP program for Windows, Mac and Linux.
1. Download the .zip file & extract it
Make sure you have downloaded the .zip file containing the plugin onto your computer. When installing a plugin via FTP, you do not upload the .zip file, but the folder inside the .zip file. Therefore, extract the file to a folder you can easily find. The folder that will be created will have the same name as the .zip file.
2. Connect to your website through FTP
Now open FileZilla (or another FTP client) and connect to your website. If you don’t know where to find the login information for your FTP account, contact your hosting provider.
Enter the host, username, password and possibly the port. Then click Quickconnect to connect to your website. When you see a success message you know you can proceed to the next step.
3. Upload the file to your website’s server
After connecting to your website you can upload files. With FilaZilla you see on the left side the files on your computer, on the right side the files of your website.
Plugins are always located in the plugins folder. To find this folder you have to go on the right side to public_html > wp-content > plugins. On the left side find the folder that contains the WordPress plugin files.
Once you have found both folders drag the folder of the WordPress plugin to the right side in the plugins folder. When all the file have been successfully transferred you can close FileZilla.
4. Activate the plugin
The plugin files are now present on the website, but the plugin is not yet active. To activate the plugin, go to the plugins page from the left menu in the WordPress admin dashboard.
Find the plugin you just uploaded and click Activate.
That was all! You learned how to install a plugin for a WordPress website in three different ways. I hope this guide was useful for you. If you thought so too, don’t hesitate to share the guide. Spread the knowledge!
FAQs About Installing a WordPress Plugin
Here are some common questions you might have about installing a WordPress plugin…
A WordPress plugin is a code or script that you can add to a WordPress website to add new features and functionality to the site. Plugins can be used to improve website performance, add new visual elements, or enhance website security, among other things.
Yes, you can install a WordPress plugin manually if you prefer. You can do this in two ways: by uploading the file yourself or by using an FTP client.
When choosing a WordPress plugin, you should look for plugins that are updated regularly and have positive reviews from other users, that way you know you have a safe plugin. You should also make sure that the plugin is compatible with your version of WordPress and, of course, the plugin should meet your needs and requirements.
Free WordPress plugins are available for download at no cost from the WordPress plugin repository. They are generally more basic in terms of features and functionality but can still be very useful for adding new capabilities to your website. Premium WordPress plugins, on the other hand, are paid plugins that offer more advanced features and capabilities.
Yes, you can deactivate or delete a WordPress plugin at any time. To deactivate a plugin, go to the Plugins section of your WordPress dashboard and click Deactivate under the plugin you want to disable. To delete a plugin, click Delete under the plugin you want to remove. Note that deleting a plugin could remove all of its data from your website, so be sure to back up your site before doing so.
If a WordPress plugin is causing problems on your site, the first thing you should do is deactivate the plugin to see if that resolves the issue. If deactivating the plugin doesn’t help, you may need to delete it entirely. Alternatively, you can try reaching out to the plugin developer for assistance or search for a solution in online forums or support communities. I recommend to only use plugins that are reputable and regularly updated to avoid potential issues in the first place.
Jasper
You May Also Like...
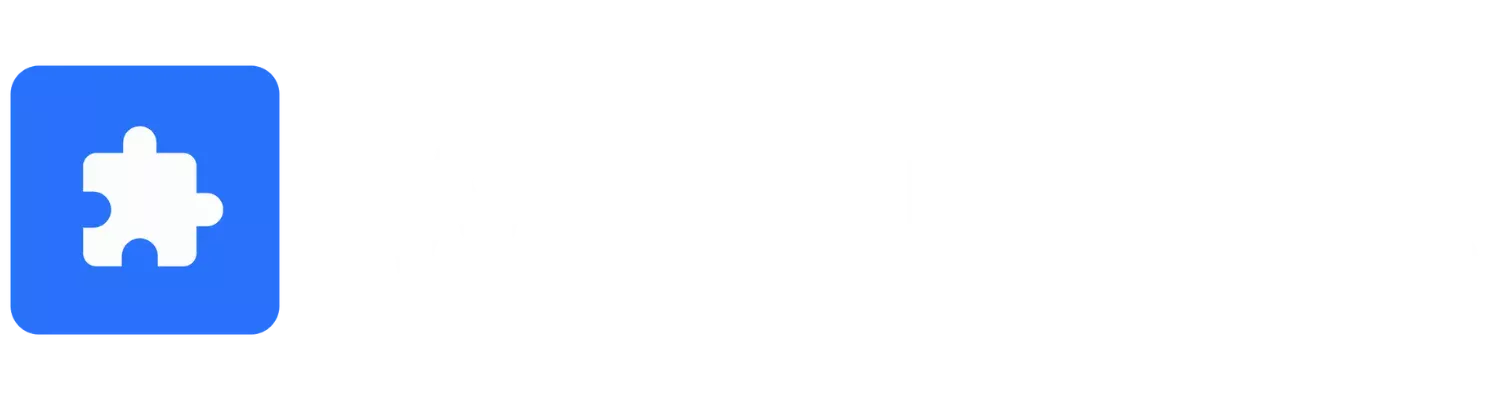
WP Hustler is your go-to source for step-by-step guides on how to start an online business with WordPress. We also offer in-depth software reviews to help you make the best choices for your business.
Our goal is to help you succeed with your online ventures, and we’re here to help every step of the way!